Utilizzando il client di posta elettronica Microsoft Outlook, ci si potrà imbattere in un errore del tipo: IMPOSSIBILE APRIRE LE CARTELLE DI POSTA ELETTRONICA PREDEFINITE.
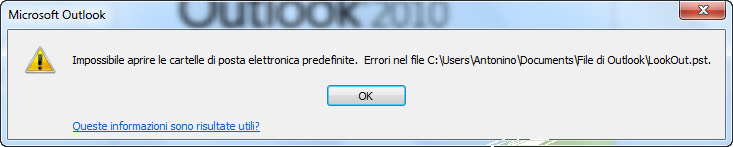
L’errore in oggetto viene generato nel caso in cui, Outlook non riesce ad aprire il file, predefinito, (nomefile.pst) delle cartelle personali.
I files del tipo *.pst (Personal Storage Table – Tabella di archiviazione personale) sono dei files ad accesso esclusivo e lavorano fino alla dimensione limite di 2 gigabyte (GB).
Potrebbe accadere che il limite in dimensione del file venga superato e che il file si sia corrotto oppure che Outlook sia andato in crash e quindi non sia riuscito a chiudere correttamente il file.
- Nel caso in cui sia evidente che il problema sia causato dal superamento dei limiti di archiviazione, si potrà utilizzare la seguente procedura (estratto dalla pagina del Supporto Tecnico Microsoft):
Prima di cominciare, controlliamo che sul disco fisso vi siano più di 2 GB di spazio libero poiché durante la lavorazione verrà creata una copia del file pst.
Per definire la quantità di dati da elaborare si consiglia di settare il troncamento del file al 20 – 25 % del limite di 2 GB, si capisce che in caso di riuscita della procedura i dati troncati non saranno presenti nel computo finale.
- Scaricare lo strumento dall’Area download Microsoft al seguente indirizzo (informazioni in lingua inglese):
http://www.microsoft.com/download/en/confirmation.aspx?id=12972
- Estrarre il file 2gb152.exe in una cartella vuota. Dovrebbero essere visualizzati i seguenti cinque file:
- Avviare il programma Pst2gb.exe.
- Scegliere Sfoglia per selezionare il file pst con dimensioni eccedenti i limiti, quindi scegliere Apri.
- Scegliere Crea, selezionare il nome e il percorso del file di dati troncato che si desidera creare, quindi scegliere Salva.
- Immettere la quantità di dati da troncare nel file pst. Non esiste una dimensione corretta da utilizzare. È possibile ottenere i migliori risultati utilizzando una dimensione da 20 a 25 MB, ma potrebbe essere necessario troncare una quantità inferiore o superiore. Se si troncano ad esempio 25 MB di dati e il processo funziona, ripeterlo e troncare il file pst originale di soli 15 MB. Se funziona, provare con 5 MB. Se con 25 MB il processo non funziona, ripeterlo e provare a troncare il file pst originale di 35 MB. Se non funziona, aumentare la quantità fino a ottenere il risultato desiderato.
- Eseguire l’Utilità di ripristino Posta in arrivo (il file Scanpst.exe) sul file pst più piccolo.
- Aprire il file pst recuperato in Outlook.
- Questo passaggio è consigliato ma facoltativo. Se il file si apre, fare clic con il pulsante destro del mouse sulla cartella principale del file pst, scegliere Proprietà, quindi fare clic su Comprimi per avviare la compressione. Per un file di queste dimensioni la compressione potrebbe richiedere da 4 a 8 ore circa.
- Se il file non si apre, eliminare il file pst troncato e ripetere il processo con il file pst originale. Troncare una maggiore quantità di dati rispetto al primo tentativo, quindi ripetere il processo.
- Installare l’aggiornamento o l’hotfix seguente a seconda della versione di Outlook in esecuzione. Per eseguire questa operazione, fare clic sul numero dell’articolo della Microsoft Knowledge Base riportato di seguito:
245025 Office 2000: Reperimento e installazione di Microsoft Office 2000 SR-1/SR-1aQuesti aggiornamenti impediscono al file pst di Outlook di eccedere la dimensione massima di 2 GB. Utilizzare uno dei metodi seguenti per gestire la dimensione dei file pst:
- Utilizzare più file pst.
- Utilizzare la funzione di archivio.
- Salvare gli allegati in una cartella del file system ed eliminarli dai messaggi.
La versione in lingua inglese di questo strumento deve avere i seguenti attributi di file (o successivi):
- Nel caso in cui il file *.pst, si sia corrotto in seguito ad un crash di sistema, si può eseguire lo strumento di Manutenzione Posta in arrivo / Inbox repair tool.
Ecco come fare:
Posizionarsi su Start e posizionandosi sulla casella di ricerca digitare “scanpst.exe”
trovato il file Scanpst.exe
Facciamo click sul file trovato e si aprirà la seguente schermata, dove si dovrà inserire il percorso del file delle cartelle personali.
Facendo click su Avvia/Start partirà l’analisi
Al termine apparirà la finestra con i risultati
Verrà data la possibilità di creare una copia di backup prima di iniziare la correzione.
Se lo strumento di manutenzione posta in arrivo di Microsoft non riesce a ripristinare il file, avendo creato un file di backup, si potrà effettuare una ricerca su internet dei software a pagamento tipo Outlook PST Repair di Stellar Phoenix che da la possibilità di scaricare una demo in modo da verificare se si riesce a ricostruire il file danneggiato.
Nel caso in cui nessuna di queste soluzioni abbia dato risultato positivo, i costi di un eventuale recupero cominciano a divenire importanti, poiché ci si dovrà rivolgere ad aziende specializzate nel recupero dati.
Comunque sia, per poter utilizzare Outlook, con il profilo che restituisce l’errore, bisognerà semplicemente associare un file pst, ecco come:
Start —-> Pannello di controllo
Selezioniamo Posta elettronica
Si aprirà la seguente finestra
Facciamo click su Mostra profili e nella finestra successiva
selezioniamo il profilo che genera l’errore e facciamo click su Proprietà
Nella successiva schermata
Facciamo click su File di dati…
Si aprirà un nuova finestra nella quale sono elencati il file di dati predefinito e gli eventuali ulteriori file di dati
Diamo il nome al nuovo file di dati e facciamo click su Ok…
Verremo riportati alla schermata precedente, ritrovandola aggiornata con l’aggiunta del nuovo file
A questo punto impostiamo il file appena creato come predefinito, selezionandolo e facendo click su Imposta come predefinito
Appena fatto verremo avvisati della modifica appena effettuata e ci verrà chiesto se siamo sicuri di volerla apportare
Proseguiamo facendo click su OK
Come si può notare adesso il nuovo file di dati è stato impostato come predefinito.
Ma prima di poter rimuovere il precedente file si dovrà rendere effettiva la modifica facendo click su Chiudi
Chiudiamo anche la seguente schermata e quella successiva
Adesso avviamo Outlook e qualora ci fossero più profili, selezioniamo quello che abbiamo modificato.
All’apertura Outlook presenterà la seguente situazione:
Come si può notare, entrambi i file pst (File di dati) sono presenti.
Adesso riaprendo l’elenco dei file di dati, il vecchio file potrà essere rimosso…
Outlook può essere utilizzato e la vostra casella di posta sarà funzionante, mancheranno i vecchi messaggi, le cartelle create e tutto ciò che non sarete stati in grado di salvare. Perciò consiglio, di tanto in tanto, di salvare una copia del vostro file di dati e di utilizzare la funzione di archivio.

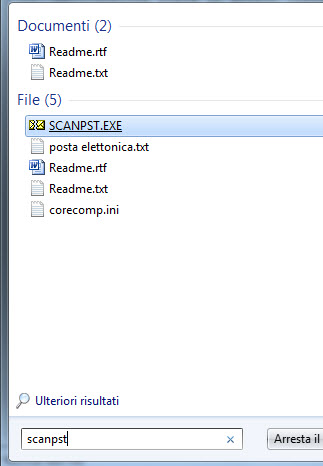
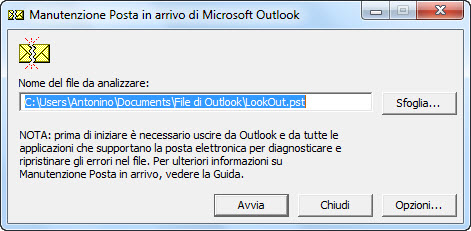
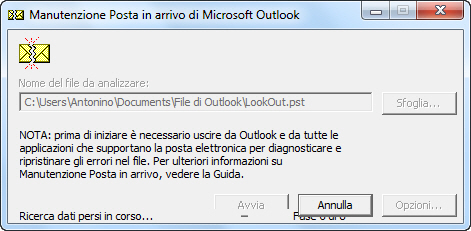

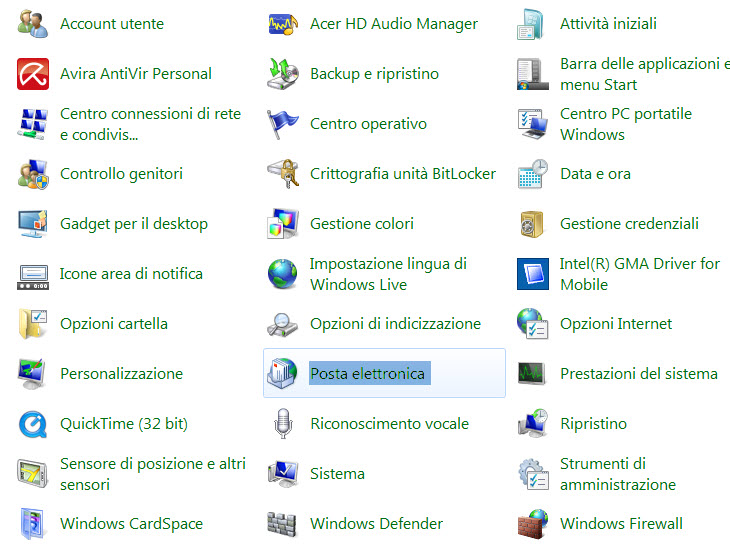
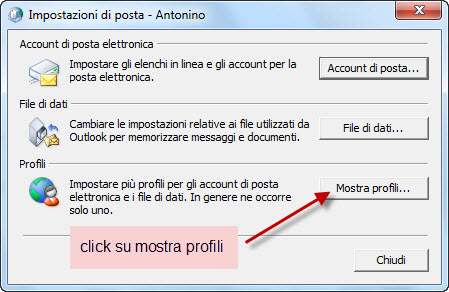
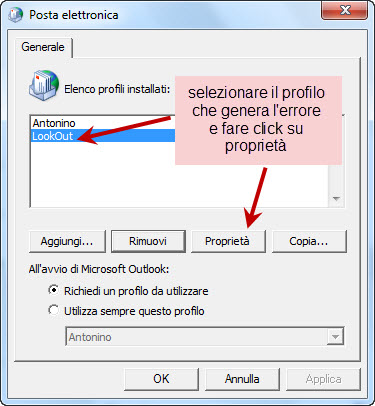
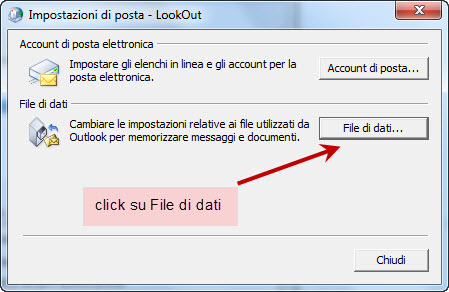
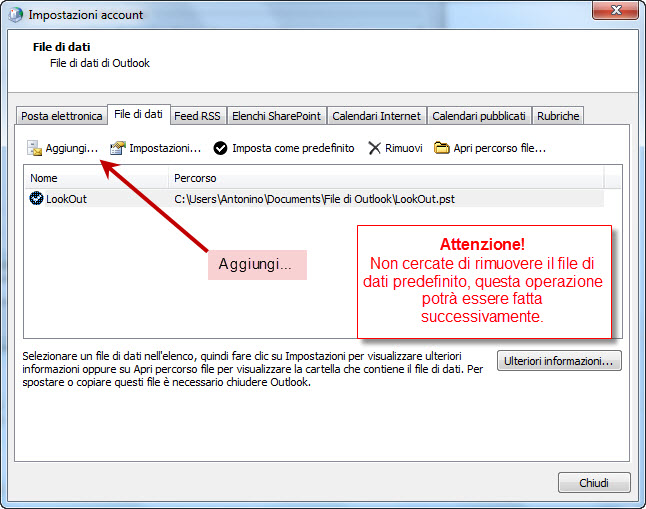
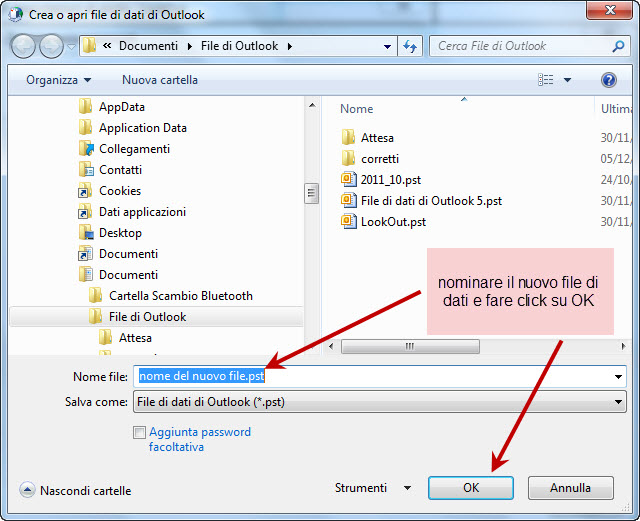
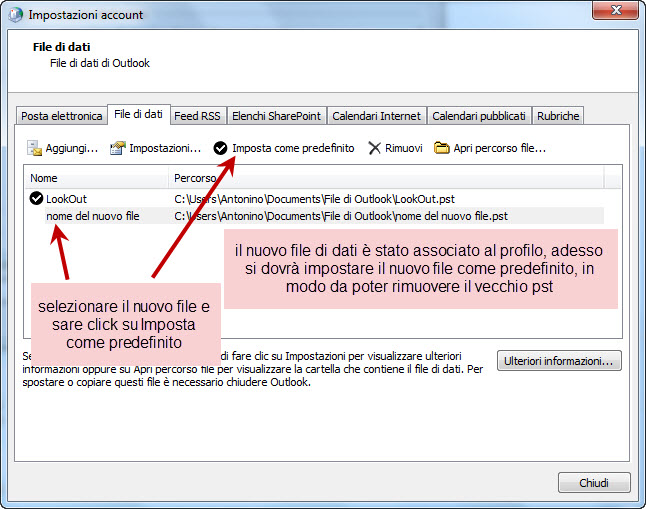

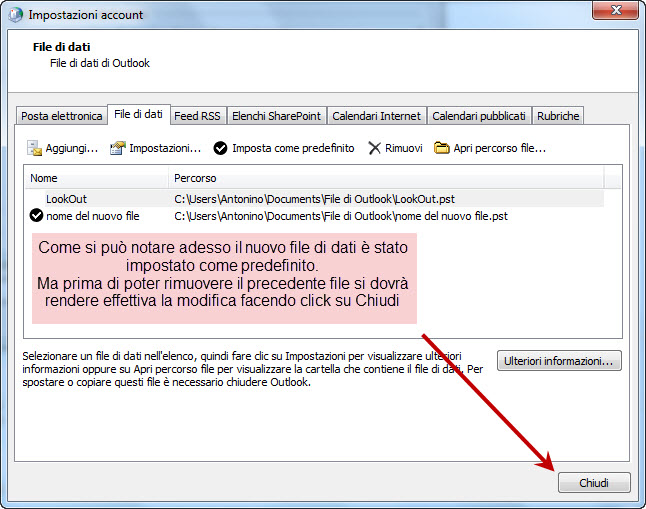
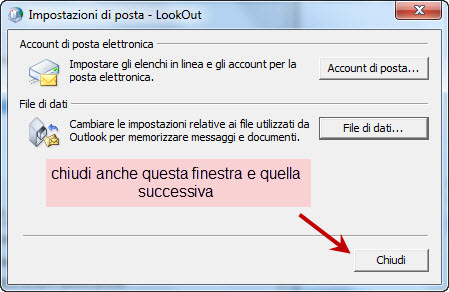
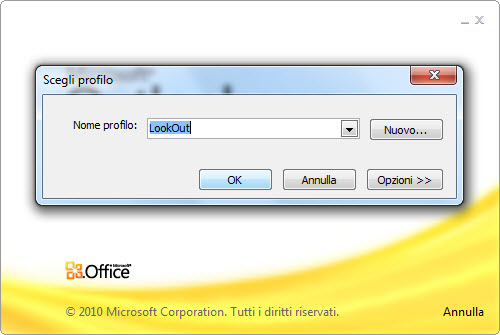
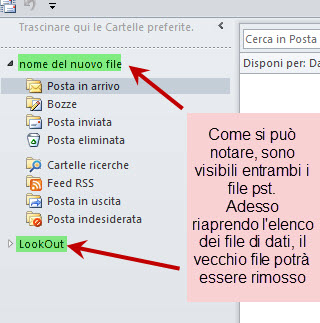
To fix unable to open your default mail folders Outlook Error, you can make a try for inbox repair tool. .But when scanpst exe not responding, then PST Repair tool can be served as the helpful solution.