La posta elettronica, meglio conosciuta col vocabolo inglese “e-mail” (electronic mail) è il corrispettivo elettronico della posta ordinaria.
La posta ordinaria è composta da fogli di carta, penne e altri strumenti con i quali scrivere i messaggi, buste sulle quali scrivere gli indirizzi del destinatario e del mittente e chiavi per accedere alla propria cassetta della posta.
Queste funzioni nella posta elettronica sono svolte dal client.
Poi ci sono gli uffici postali che si occupano di immagazzinare i messaggi in partenza e smistare i messaggi in arrivo, questa funzione nella posta elettronica è svolta dai server.
Per lo scambio dei messaggi email tra i server viene utilizzato il protocollo SMTP, mentre per lo scambio e la consultazione dei messaggi gli utenti usano i protocolli POP e IMAP.
Per utilizzare un client di posta, si dovrà procedere alla configurazione.
Qualsiasi sia il client di posta utilizzato, i dati richiesti per la configurazione delle caselle di posta sono sempre gli stessi.
Prendiamo ad esempio tre clients due free Windows Mail di Microsoft e Evolution del Team Gnome e uno a pagamento Microsoft Outlook.
Proviamo a configurarli in modo da accedere a una nostra casella di posta (ecco i passaggi illustrati):
Configurazione Windows Live Mail
Windows Mail che trovi in Windows Vista, sostituisce il vecchio Outlook Express fornito con i precedenti Sistemi Operativi Microsoft, e che nel nuovo Windows 7 non è presente, per motivi di concorrenza, ma che potrai scaricare dal seguente Link: Windows Live Mail
- Apri il programma Windows Live Mail
- fai click su “Account“
- fai click sull’icona “Posta elettronica“
- nella finestra che appare si dovranno inserire i dati relativi all’indirizzo di posta elettronica e la password corrispondente
- fare click su “Avanti” per terminare la configurazione.
- In alcuni casi è necessario configurare manualmente le impostazioni relative ai server di posta in arrivo (POP) e in uscita (SMTP)
- dopo aver inserito i server fare click su “Avanti” per terminare la configurazione
- aprire il client Evolution e seguire le indicazioni…
- dopo aver fatto click sul pulsante “Avanti”
- si aprirà la seguente finestra nella quale viene proposto il ripristino di Evolution da un backup, ma noi stiamo configurando un nuovo account, perciò proseguiamo facendo click nuovamente su “Avanti”
- nella schermata che segue ci verra chiesto di inserire i dati relativi alla casella a cui accedere… identificativo dell’ account, indirizzo email della casella e proseguire
- al passo successivo si procederà alla scelta, tramite menù a tendina, del tipo di server per la posta in arrivo… nel nostro caso e nella maggior parte dei casi si tratta di server “POP” o “IMAP” oppure (molto usati in aziende private) i server Microsoft Exchange… comunque nel nostro caso stiamo utilizzando una casella di posta il cui provider ci fornisce un server pop e quindi al “Tipo server” scegliamo “POP”, controlliamo che il nome utente preimpostato dal programma sia quello corretto e andiamo al passo successivo facendo click su “Avanti“
- ecco la schermata che presenta le possibili scelte e a seconda di cosa verrà scelto, i campi della finestra verranno modificati
- ecco cosa appare scegliendo “POP”
- compilare il campo relativo al “Server” e proseguire con “Avanti”
- dopo aver settato le opzioni di ricezione a proprio piacimento proseguire con “Avanti”
- nella schermata successiva si potrà settare il server per la posta in uscita (SMTP) e successivamente proseguire con “Avanti”
- inserire un identificativo a piacere e proseguire con “Avanti”
- fare click su “Applica” per rendere effettive le impostazioni
- ecco il clien Evolution in funzione
Configurazione Microsoft Outlook
- Apri il pannello di controllo
- fai doppio click sull’icona “Mail“
- click su tasto “Show Profiles…“
- click su tasto “Add…“
- inserire un Profile Name che ti aiuti ad identificarlo con facilità (nel caso ci fosse più di un profilo) e prosegui facendo click su “OK”
- nella finestra che appare si dovranno inserire i dati relativi all’indirizzo di posta elettronica e la password corrispondente… fare click su “Avanti” per terminare la configurazione
- …potrebbe accadere che vi siano dei problemi nel caso di server pop ed smtp non siano tra quelli noti o che abbiano bisogno ulteriori configurazioni e quindi sarà opportuno spuntare la casella “Manually configure server settings or additional server Types“
- seleziona “Internet E-mail” e fai click su “Avanti”
- inserire l’indirizzo e-mail, il server della posta in uscita, il server della posta in entrata, utente e password e procedere con il “Test Account Settings…” a test positivo procedere facendo click su “Avanti >“
Molte vote accade che non si conoscono i nomi dei server POP ed SMTP del provider che ci fornisce il servizio di posta elettronica, al seguente link Tabella POP SMTP puoi trovare l’elenco di oltre 280 dei più comuni providers (isp) e dei server POP ed SMTP da essi gestiti.
Potrebbe anche essere utile poter usufruire della Tabella dei server DNS (Domain Name System) che forniscono il servizio di risoluzione dei nomi in indirizzi ip e viceversa (risoluzione inversa).
Antonino Accurso

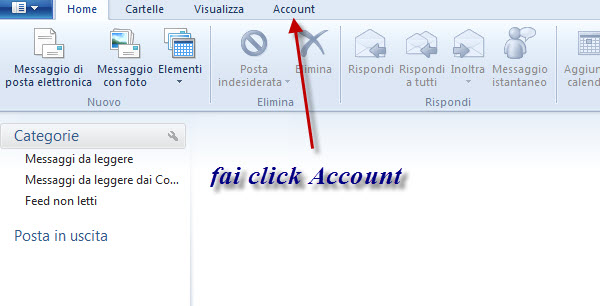
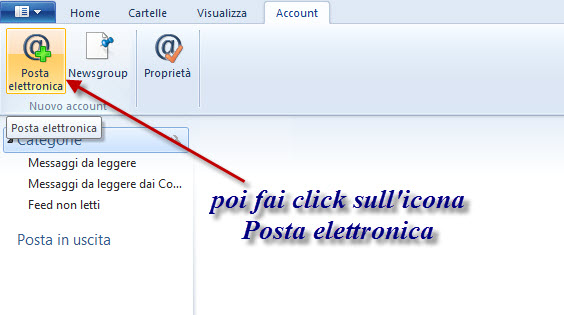
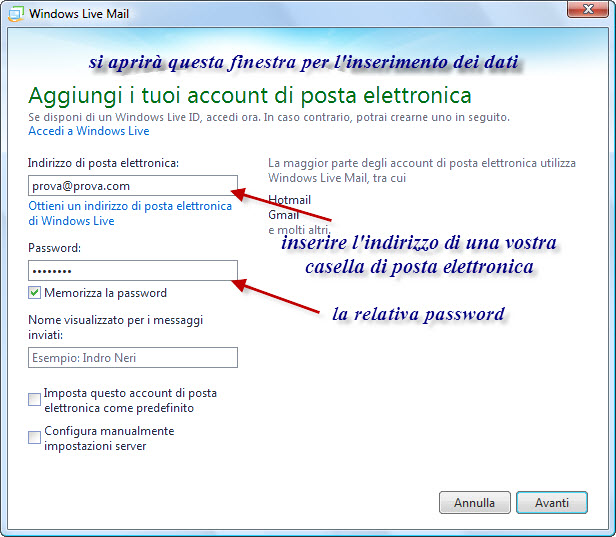
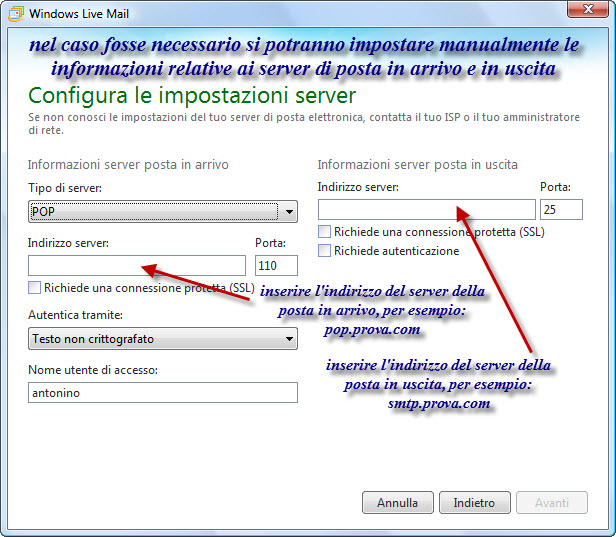
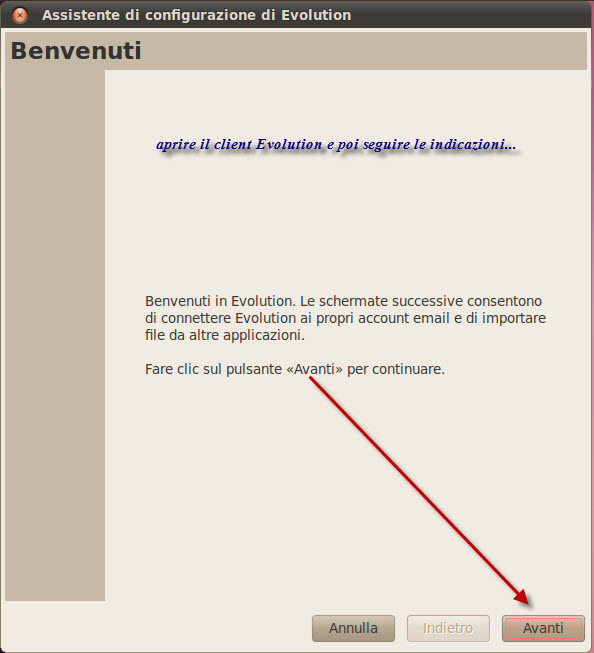
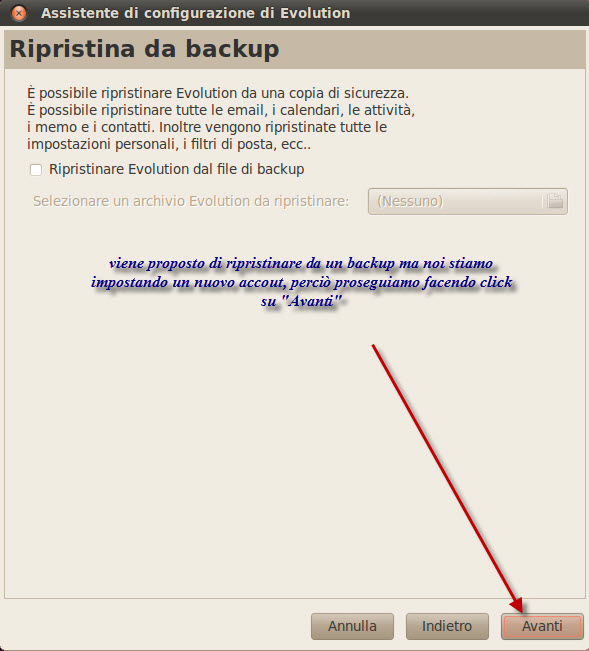

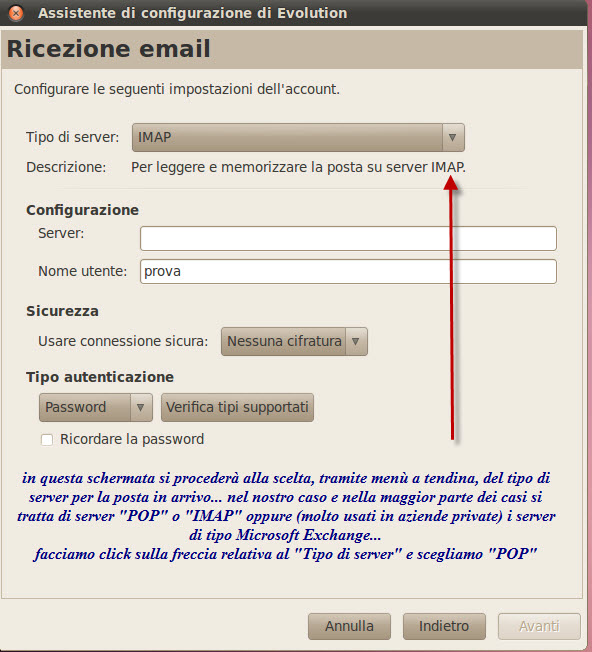
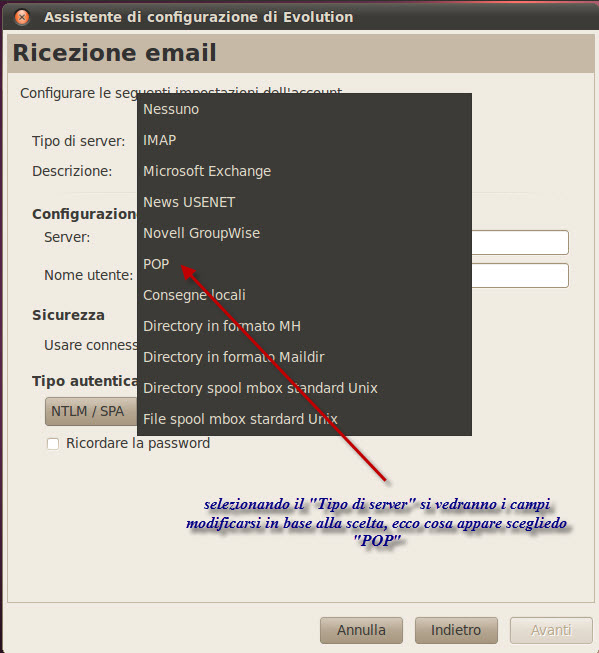
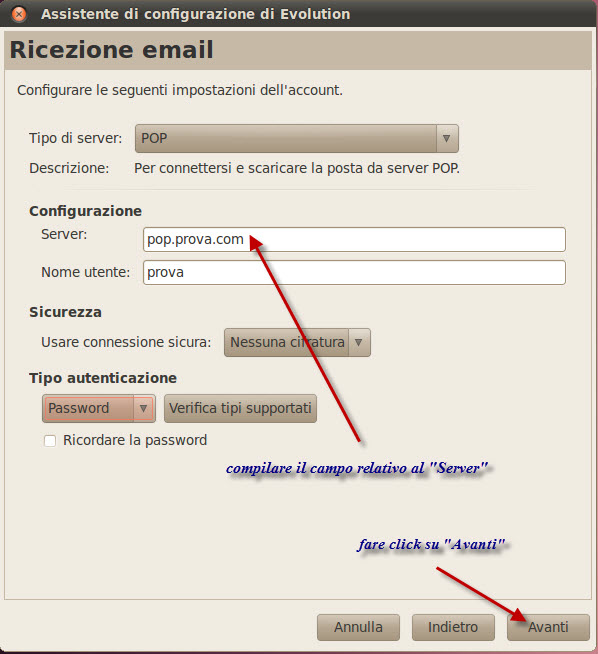
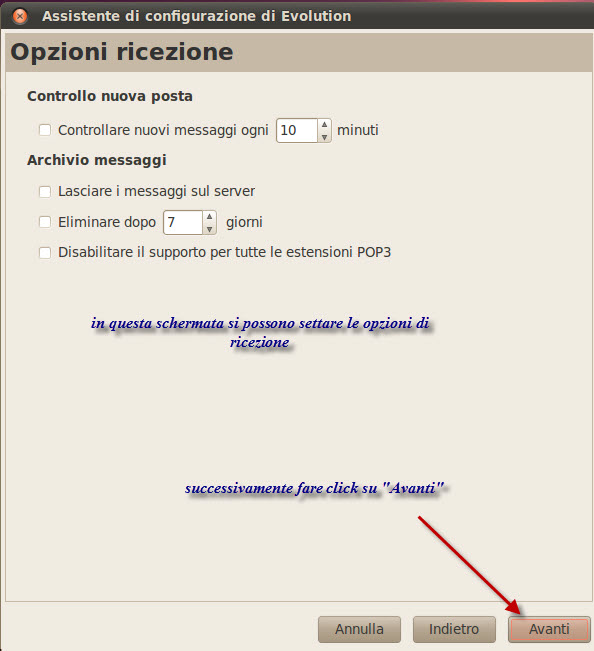
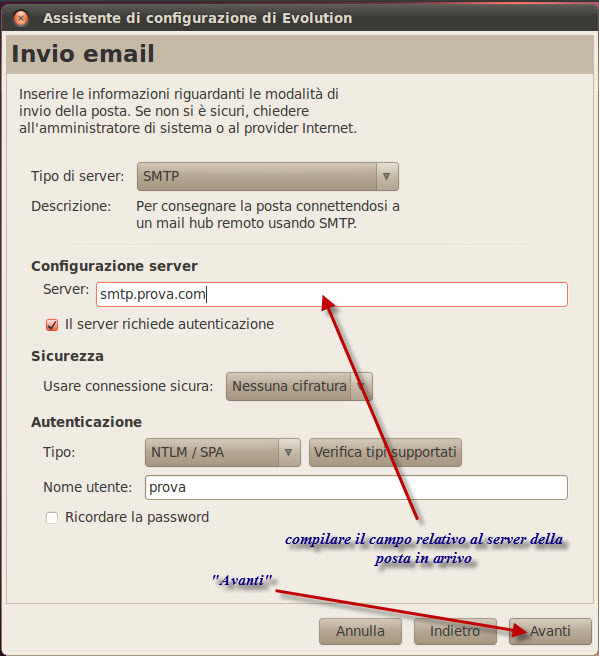
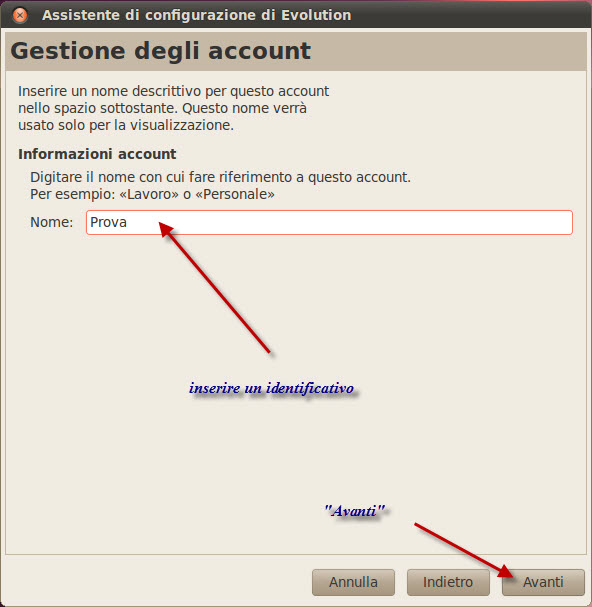
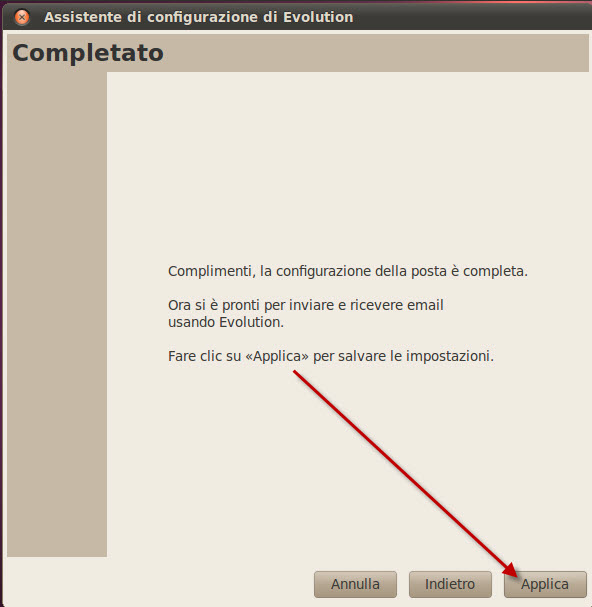
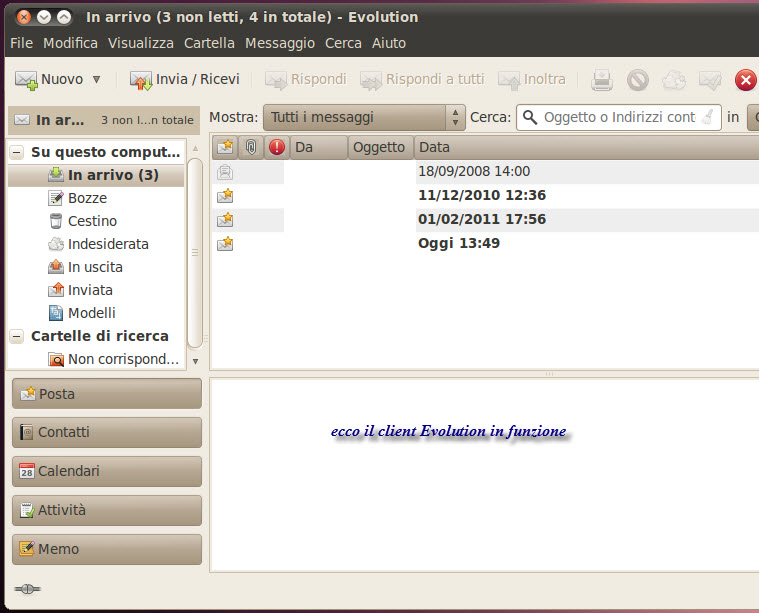

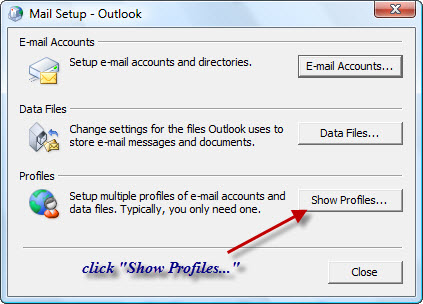
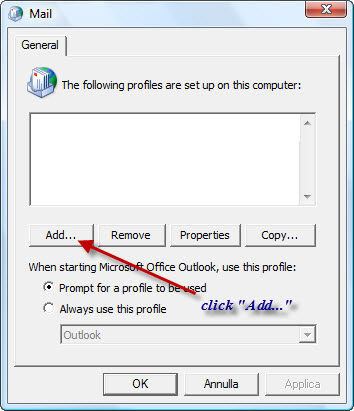
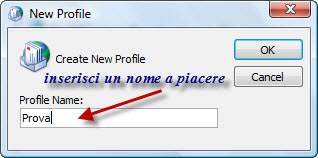
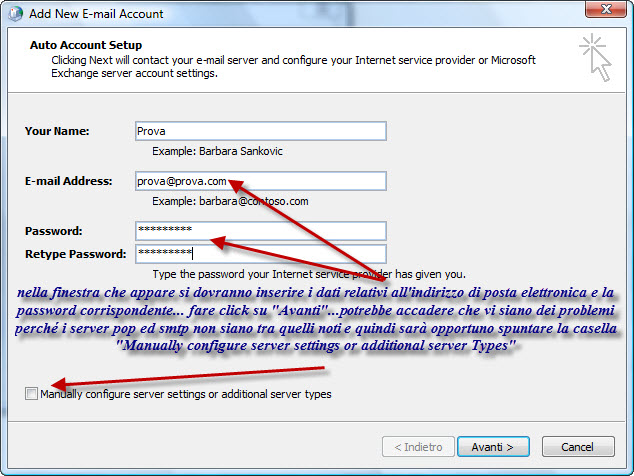
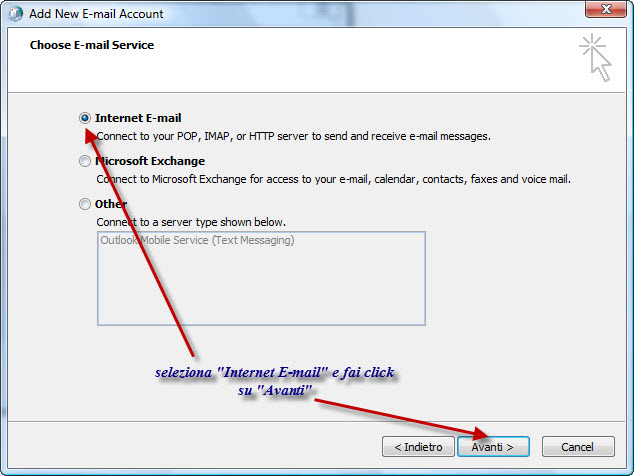
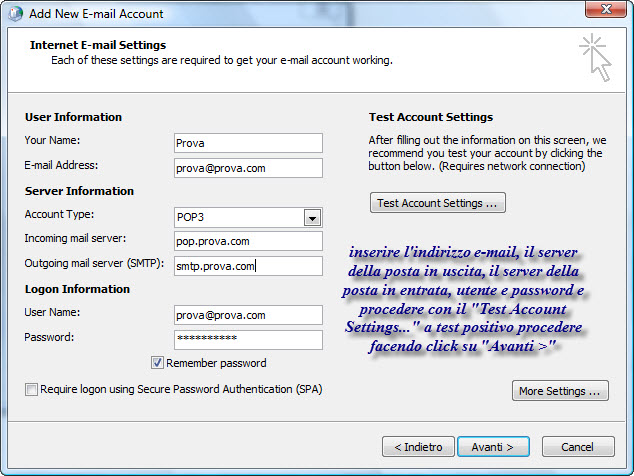

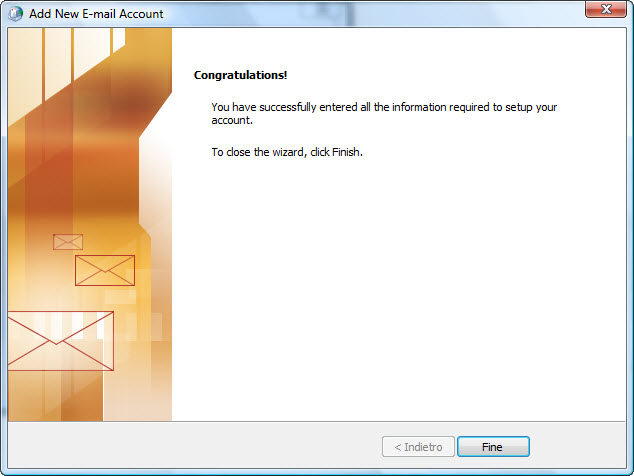
ho configurato windows live mail e ho scaricato la posta in arriv dal webmail di aruba. ora ho bisogno di scaricare anche la posta in uscita dal web mail di aruba: come si fa? come si configura windows live mail?
Grazie
ciao
Ciao Luigi,
La posta inviata tramite il client web non è visibile nella cartella “Posta Inviata” del client locale e viceversa.
Da quando configuri la posta con Windows Live Mail ti conviene inviare e ricevere sempre tramite tale client.
Avrai quindi nelle cartelle locali, sia la posta in arrivo che la posta inviata.
Le e-mail inviate precedentemente alla configurazione del client, potrai trovarle solo nella cartella “Posta Inviata” di Aruba.
Spero di essere stato chiaro.
Un saluto